

Soon you’ll see a list of all the processes running on your operating system, along with relevant info such as session number and PID, and memory usage. Type tasklist in the PowerShell window.This can be done by pressing the + and then typing powershell in the run box. First, launch the PowerShell application.We’ll use this process ID to target the process in PowerShell we want to kill, and well, kill it. This way Windows can track each process efficiently without having to reference a long name or location file path. Sometimes you’ll find that one service has many different processes associated with it, for instance, a Google Chrome tab.įor each process, Windows assigns a PID, or Process Identifier number. Windows creates a process for each service that is running on the operating system. If you’ve tried to use Task Manager to kill a process but it just isn’t working, PowerShell is a fast and powerful alternative that gets the job done. The good news however is that it’s super simple to kill these processes right from PowerShell.
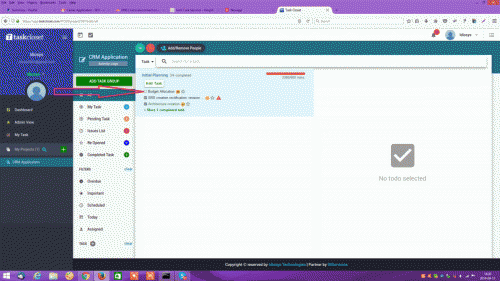
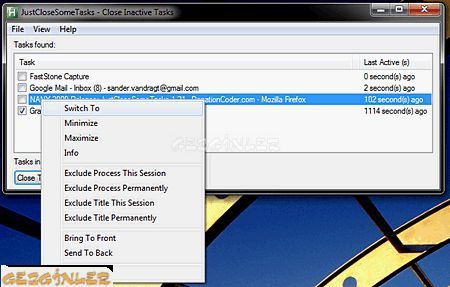
Finding processes that are stuck or causing problems is unfortunately nothing new in the world of Windows.


 0 kommentar(er)
0 kommentar(er)
